РАДИООБОРУДОВАНИЕ И СВЯЗЬ - 1 и 2 лекции
1. В правом верхнем углу щелкнуть по кнопке «Ещё».
2. Выбрать команду «Управление сайтом».
3. В левой части открывшегося окна выбрать «Страницы».
4. При необходимости при помощи плюсиков (находятся слева от названий страниц) можно отобразить подстраницы.
5. Подвести указатель курсора мыши к названию перемещаемой страницы.
6. Нажав и удерживая нажатой левую кнопку мыши, переместить страницу на новый уровень. При этом выбираемый уровень будет подсвечиваться синим цветом.
7. Отпустить кнопку мыши и дождаться перемещения страницы. При этом в скобках от названия перемещаемой страницы будет написано «Перемещение». Как только данный процесс будет выполнен, надпись исчезнет, а страница будет размещена на новом уровне.
8. Чтобы из «Управления сайтом» перейти к самому сайту, надо нажать на его названии в левой части окна.
17. Изменение названия сайта.
Название сайта написано в верхней части. Изначально оно совпадает с тем названием, которое было придумано в момент создания сайта.
Для изменения названия сайта надо:
1. В правом верхнем углу щелкнуть по кнопке «Ещё».
2. Выбрать команду «Управление сайтом».
3. В левой части открывшегося окна автоматически будет выбрана команда «Общие».
4. Изменить «Название сайта»: напечатать новое название. Примечание: Название сайта не должно быть длинным. Название сайта должно отражать его содержание, цель.
5. Нажать в верхней части окна кнопку «Сохранить».
18. Изменение целевой (первой, главной) страницы сайта.
Целевая страница сайта – это та страница, которую пользователь видит первой, открывая сайт. От содержания этой страницы зависит, останется ли пользователь на сайте или нет.
Как правило, на это странице указывается:
· Цель, ради которой создан сайт.
· Краткое содержание сайта, «анонс» материалов сайта.
· Иногда размещается краткая информация об организации, для которой создан сайт.
· Иногда размещается краткая информация об авторе сайта.
· Новости сайта. Новости организации. Новости автора сайта.
Для изменения целевой страницы сайта надо:
1. В правом верхнем углу щелкнуть по кнопке «Ещё».
2. Выбрать команду «Управление сайтом».
3. В левой части открывшегося окна автоматически будет выбрана команда «Общие».
4. Ниже названия сайта находится ссылка для изменения «Целевой (главной) страницы».

5. Щелкнуть по ссылке «Изменить».
6. Будет открыто диалоговое окно.
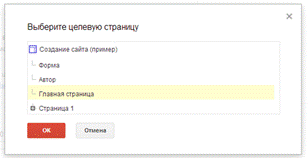
7. При необходимости при помощи плюсиков (находятся слева от названий страниц) можно отобразить подстраницы.
8. Щелкнуть 1 раз левой кнопкой мыши на названии страницы, которая должна являться «целевой страницей» (должна открываться первой при открытии сайта). Примечание: выбранная страница будет выделена желтым цветом.
9. Нажать кнопку «ОК».
10. Нажать в верхней части окна кнопку «Сохранить».
11. Чтобы из «Управления сайтом» перейти к самому сайту, надо нажать на его названии в левой части окна.
19. Изменение оформления сайта (тема, цвета, шрифты).
Если необходимо изменить фон сайта, отформатировать заголовки или панель навигации и так далее, то надо:
1. В правом верхнем углу щелкнуть по кнопке «Ещё».
2. Выбрать команду «Управление сайтом».
3. В левой части открывшегося окна выбрать «Темы, цвета и шрифты».
4. Будет открыто диалоговое окно.
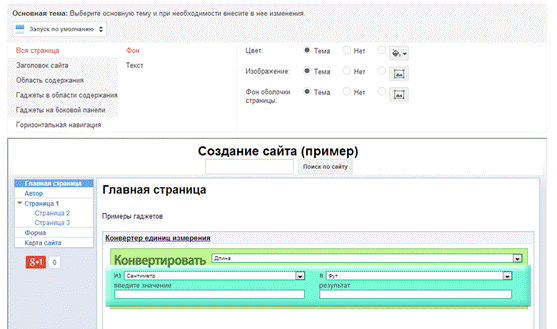
5. В верхней части можно выбрать «Основную тему». А затем изменять остальные параметры.
6. Можно изменить параметры:
· «Всей страницы». Эти характеристики являются общими для всего сайта. Можно изменить «Фон»: например, выбрать другой цвет или поставить в качестве фона рисунок из файла. Можно изменить «Текст»: например, выбрать вид шрифта, цвет текста, размер текста, задать «Цвет ссылки» или «Цвет нажатой ссылки».
· «Заголовка сайта». Эти характеристики относятся к названию сайта. Можно изменить «Фон», на котором будет показываться заголовок сайта. Можно изменить параметры самого заголовка: шрифт, цвет, размер.
· «Области содержания». Эти характеристики относятся к областям страниц сайта; то есть это оформление основного содержания сайта. Можно изменить «Фон», на котором будет показываться материал страниц. Можно изменить основой, автоматический размер текста и заголовков страниц (при создании новых страниц). Примечание: рационально сначала изменить в этом меню нужные характеристики, а потом создавать страницы сайта. Так как автоматически выбирается, например, размер шрифта – 10. Читабельным же является размер шрифта – не менее 12.
· «Гаджетов в области содержания». Эти характеристики относятся к гаджетам, вставленным в область содержания. То есть гаджетам, вставленным на страницы сайта.
· «Гаджетов на боковой панели». Эти характеристики относятся к гаджетам, вставленным на боковую панель сайта. То есть гаджетам, вставленным на панель навигации.
· «Горизонтальной навигации». Эти характеристики относятся к горизонтальной навигации. Данная панель располагается в нижней части окна сайта.
Для изменения параметра надо:
· Выбрать нужный параметр (они перечислены выше).
· Выбрать нужную характеристику параметра. Например: фон, заголовок, текст и так далее.
· Задать необходимое изменение. Например, выбрать новый цвет. Или выбрать новый размер текста.
7. Как только будут внесены нужные изменения, нажать в верхней части окна кнопку «Сохранить».
8. Чтобы из «Управления сайтом» перейти к самому сайту, надо нажать на его названии в левой части окна.
20. Расположение (поиск) созданного сайта.
Найти созданный сайт можно следующим образом:
1) Зайти в свой аккаунт google.
2) В адресной строке набрать:
https://sites.google.com/
3) Будет открыт список всех доступных сайтов. Примечание: Будут отображаться сайты, созданные в данном аккаунте. Будут отображаться сайты, доступ к которым был открыт для данного аккаунта.
4) Выбрать название сайта, который нужно открыть и/или редактировать.
21. Изменение параметров доступа к сайту.
При создании сайта автоматически задается, что сайт доступен только автору. Чтобы сайт был доступен другим пользователям, надо открыть к нему доступ. Примечание: параметры доступа могут быть различными.
Для изменения доступа надо:
1) Открыть свой сайт из списка сайтов.
2) В правом верхнем углу щелкнуть по кнопке «Открыть доступ». Или щелкнуть по кнопке «Ещё», выбрать «Управление сайтом», а затем в левой части окна выбрать «Общий доступ и разрешения».
3) Внимание: автор сайта автоматически является его «Владельцем».
4) Для всех пользователей можно изменить «Уровни доступа».

5) Щелкнуть по ссылке «Изменить».
6) Будет открыто диалоговое окно.
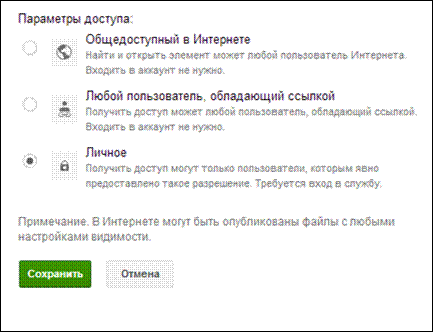
Примечание:
· «Общедоступный в Интернете». Сайт будет находиться поисковыми системами. На сайт может выйти любой пользователь сети Интернет. Для просмотра сайта не надо заходить в аккаунт. При этом пользователи сети Интернет не смогут изменять содержимое сайта.
· «Любой пользователь обладающий ссылкой». Сайт НЕ будет находиться поисковыми системами. На сайт может выйти пользователь сети Интернет, который переходит по ссылке. Данная ссылка может быть размещена на другом сайте. В том числе в социальных сетях. Также ссылка может быть отправлена пользователю по почте. Для просмотра сайта не надо заходить в аккаунт. При этом пользователи сети Интернет не смогут изменять содержимое сайта.
· «Личное». Сайт НЕ будет находиться поисковыми системами. На сайт может выйти пользователь сети Интернет, который переходит по ссылке. Данная ссылка может быть размещена на другом сайте. В том числе в социальных сетях. Также ссылка может быть отправлена пользователю по почте. Возможность изменения содержимого сайта зависит от тех прав, которыми наделен каждый конкретный пользователь.
ü Пользователь не заходит в свой аккаунт и открывает сайт по ссылке. В этом случае он не сможет изменять содержимое сайта.
ü Пользователь заходит в свой аккаунт и переходит на сайт из списка сайтов. Пользователю с данным аккаунтом даны права Читателя («Может просматривать»). В этом случае он не сможет изменять содержимое сайта.
ü Пользователь заходит в свой аккаунт и переходит на сайт из списка сайтов. Пользователю с данным аккаунтом даны права Редактора («Может редактировать»). В этом случае он сможет изменять содержимое (оформление) сайта, удалять и добавлять страницы и так далее.
7) Выбрать нужный параметр и нажать «Сохранить».
8) Для добавления конкретных пользователей, которым доступен сайт надо:
· В нижней части окна выбрать «Пригласить пользователей», нажав в поле «Введите имена, электронные адреса пользователей или групп».
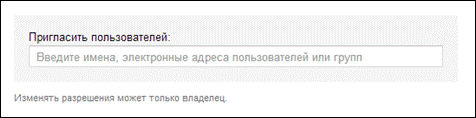
· Набрать адрес gmail-почты (имя аккаунта другого пользователя).
· Выбрать предоставляемые права: «Владелец», «Может редактировать», «Может просматривать».
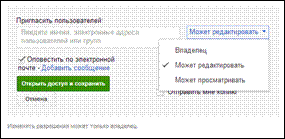
· При необходимости оставить флажок (галочку) для оповещения пользователя по почте. В этом случае на указанную почту придет сообщение об открытии доступа к сайту.
· При необходимости «Добавить сообщение». В этом случае кроме автоматически созданного сообщения в тексте письма будет дополнительный текст напечатанного сообщения.
· Нажать кнопку «Открыть доступ и сохранить».
9) Чтобы из «Управления сайтом» перейти к самому сайту, надо нажать на его названии в левой части окна.
РАДИООБОРУДОВАНИЕ И СВЯЗЬ - 1 и 2 лекции
Ра́дио (лат. radio — излучаю, испускаю, radius — луч) — разновидность беспроводной связи, при которой в качественосителя сигнала используются радиоволны, свободно распространяемые в пространстве.
Дата добавления: 2015-01-15; просмотров: 1168;
